Manage Business Hours
Business Hours defines the working hours of an organization and is typically based on the company's location. However, if your organization has offices in different countries the business hours followed at the headquarters may not comply with the offices in other timezones. To address this, Zoho CRM lets you create shift hours for different timezones.
For instance, your organization is located in the US and the business hours is 9 am to 5 pm in the US timezone, now if your company extends its services in other countries like Europe, Japan or India, you can create shift hours for these particular timezones. Similarly, if the employees in your organization work at different timings (afternoon shift, morning shift), you can create shifts for their work timings. Additionally, you can also create Holiday Lists for different locations and associate it to shifts.
Users with Administrative profile can access.
Set Business Hours
Use the Business Hours to define the working hours of your organization. Depending on the working hours of your organization, you can choose either 24/7 or 24/5 as the business hour. In addition, if your organization follows different timings on each day or functions on weekends, you can customize the business hours to suit your requirement.
To set business hours
- Go to Setup > General > Company Details > Business Hours .
- In the Business Hours page, click Create Business Hour .
- Select a Business Hour from the following list.a) 24 Hours x 7 Days - Select this option if your company operates 24/7. b) 24 Hours x 5 Days - Select this option if your company operates 24/5.
 c) Custom Hours - Select this option if you want to customize the business days or hours.
c) Custom Hours - Select this option if you want to customize the business days or hours.- Same hours every day - Select this option if the business hours of the organization is same everyday and choose the timings from the drop-down list.
- Different hours every day - Select this option if the business hours of the organization varies each day and choose the timings from the drop-down list.

- Same hours every day - Select this option if the business hours of the organization is same everyday and choose the timings from the drop-down list.
- Click Save .

- While customizing the business hours, you can select the business timing as 24 Hours for both Same HoursEverydayand Different Hours Everyday.
- While setting business hours, you can choose a particular day on which the week in your organization begins. Based on the day you choose, the data for next week, current week and previous week will be executed for Reports, Smart Filters and Criteria.

Create and Assign Shifts to Users
You can create shifts for users who work in different timezones or timings. For instance, if a user works for clients based at the US you can create a shift for the US timezone and assign it to the user. Also, depending on the business exigencies you can transfer an user from one shift to another. While transferring, you can choose to transfer the user immediately or at a later date. If a transfer is scheduled for a later date, you are allowed to select any date up till 6 months.
A) To create shifts
- Go to Setup> Company Details > Business Hours .
- Click Create Shift Hours .
- In the Create Shift Hours page, enter the Shift name .
- Select the timezone from the drop-down list.
- In Shift hours,a) Same Hours Everyday - Select this option if the shift hour is same everyday and choose the timings from the drop-down list.b) Different Hours Everyday - Select this option if the shift hour varies each day and choose the timings from the drop-down list.
- Click Save .
B) To assign shift
- Edit the shift that your created.
- Select the users from the AssignTo drop-down list.
- Click Done and then Save .

- You can create up to 30 shifts in your organization.
- If you edit the organization's business hour such that the shift's timing does not fall within the business hour, you will be alerted to edit the shift hours accordingly.
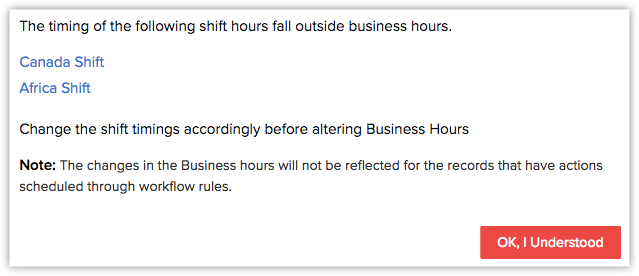
Add Break Hours
You can include the break hours for every shift, that will help know the users unavailbility during a particular shift. It will help you plan the events according to a users availability. Also, if an event is created during the break hours an alert will be thrown notifying about the users unavailability.
Similar to shift hours, you can choose the same or different break hours for each day in a week.Below are few important points you need to consider before defining the break hours:
- One shift can have a maximum of two break hours.
- Break hours must comply with the shift hours.
To add break hours
- After defining the shift hours, go to Break Hours.
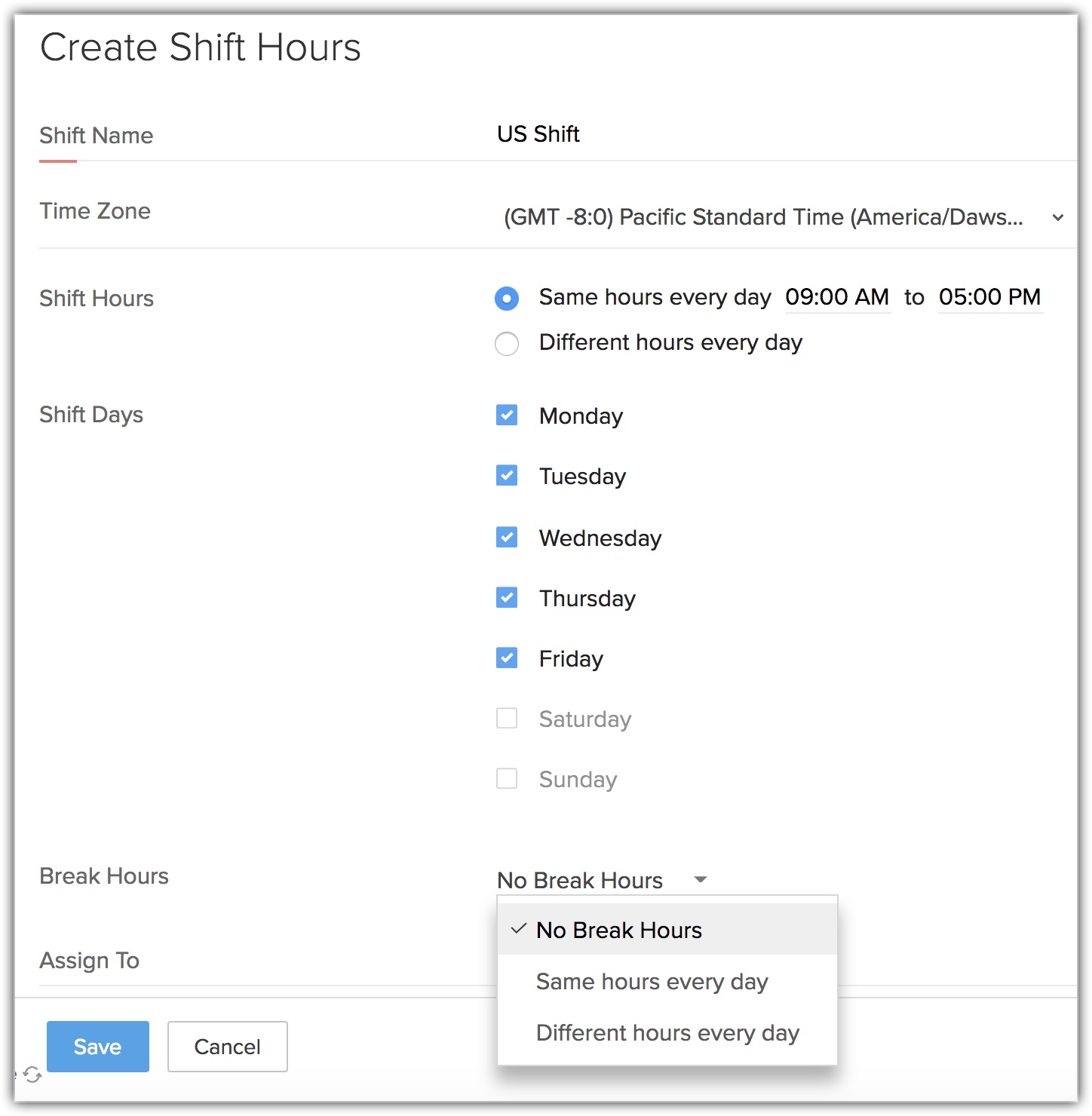
- Select Same hours every day or Different hours every day from the drop-down list.
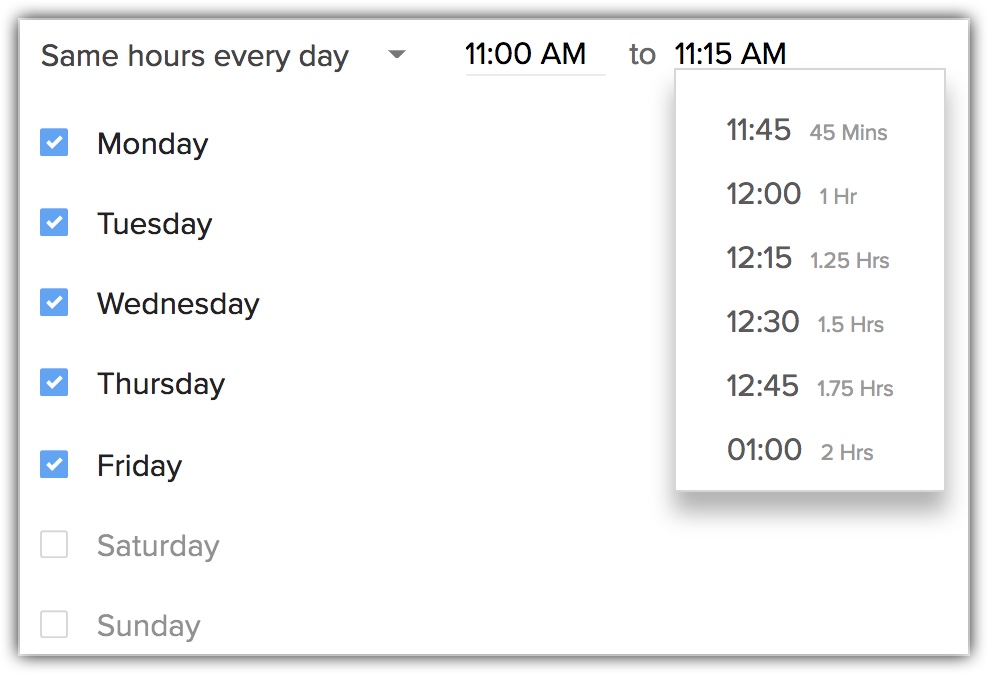
- Select the time from the drop-down list.
- Click Done and Save .
Create Holiday Lists
In Zoho CRM you can create a holiday list depending on different locations. Each shift can be associated to a single holiday list per year at a given point of time. You can create a holiday list for the current as well as the forthcoming year.
A) To create a holiday list
- Go to Setup > Company Details > Holidays .
- In Holidays Details page, click Create Holiday List .
- In Apply To Shift , select the shift(s) from the drop-down list.(Note that this option will appear only if you have already created shifts)
- Choose the Year from the drop-down list.
- Enter Holiday Name and select the Date from the calendar.(Click the plus icon to add more holidays)
- Click Save .
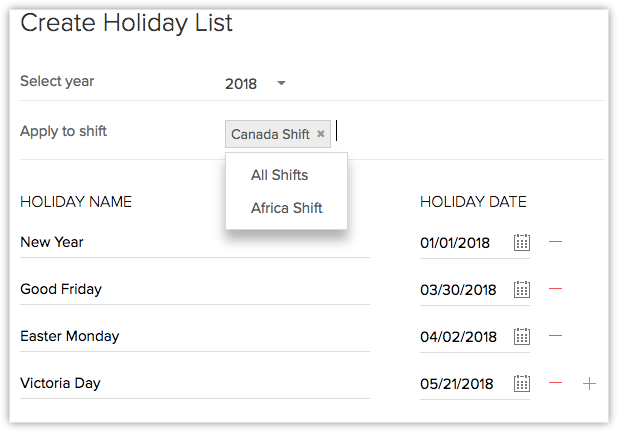


- If you create a holiday list before creating shifts, the holiday list will by default be applicable to all the shifts that are created later.
B) To edit a holiday list
- In the Holiday Details page, select the Holiday List.
- Click Edit List .
- Add/delete holidays or edit details in the existing holidays.
- Click Save .
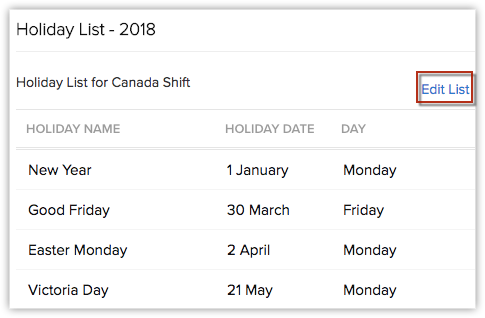
Mark As Unavailable in the Calendar
You can mark yourself unavailable for a particular time of the day in the Zoho CRM calendar, this will ensure that the user is alerted about your unavailability if an event is created for that time.
To mark yourself unavailable
- Click the Calendar icon in the top panel.
- Choose a Date > Create .Alternately, you can right click on the specific date.
- Select Mark As Unavailable .
- In the pop-up, select the Date and Time .
- Enter Comments , if required.
- Click Save .
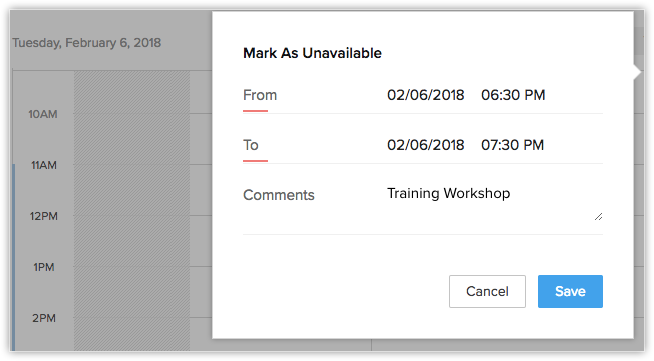


- If private events are imported from other sources (google calendar sync), those will be created as "unavailable" events in the CRM calendar.
How Business Hour Influences Other CRM Functions
Assigning Events
You can assign an event to the user based on their availability. If an event is assigned on a day which is either marked unavailable or not a working day of the user, you will be alerted to reschedule the event to another day. You can either reschedule the event or assign it anyway irrespective of the user's availability.
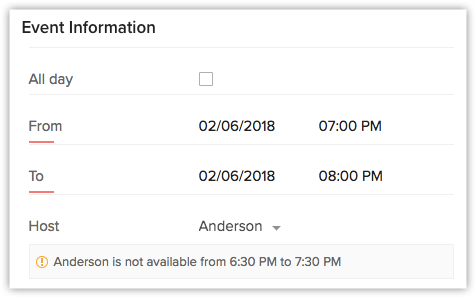
Setting Due Date in Repeat Events
If an event in your organization repeats at regular intervals, you can skip the weekends/holidays/non-working days. For events that repeat daily you can skip the weekends and holidays. If the event repeats monthly or yearly you can avoid it from repeating on a non-working day of the user.
To repeat event,
- Select the Repeat Type from the drop-down list and do the following:a) Daily - Click Except weekends and holidays .b) Custom - Select Monthly / Yearly from the drop-down list.c) Click the checkbox Reschedule events to the next working day if the selected day is not a working day .
- Click Done .
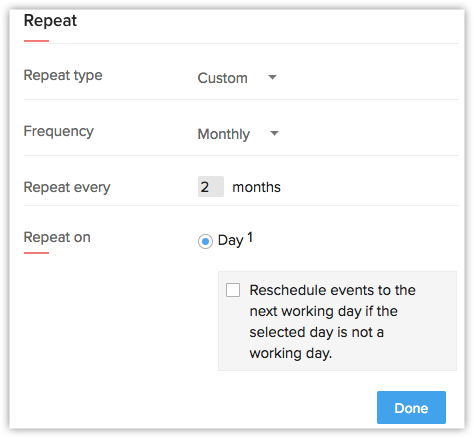
Setting Due Date in Repeat Tasks
If a task gets repeated everyday you can skip the weekends and holidays, similarly if a task is repeated yearly or monthly you can skip the non-business day of the user.
To repeat task,
- Select the Repeat Type from the drop-down list and do the following:a) Daily - Click Except weekends and holidays .b) Custom - Select Monthly / Yearly from the drop-down list.c) Click Set due date to the next business day if the selected day is not a working day .
- Click Done .
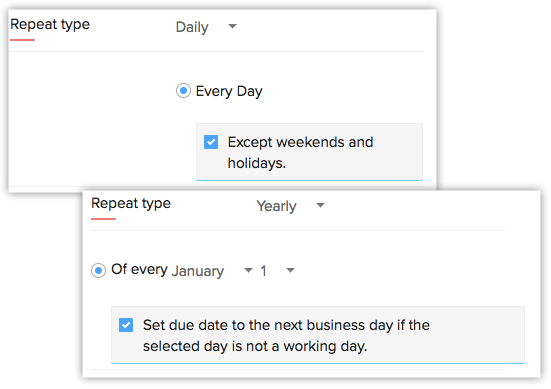
Workflow Rules
Date/DateTime Based Trigger
You can set the workflow rule to trigger either after or before "n" business days/hours to skip non-working day of the user.
To select the date/time,
- In Workflow Rules , select Rule Criteria > When do you want to execute this rule?
- Select On a Date/DateTime .
- In Execute, enter the Number of days/hours .
- Select Business hour(s) / Business day(s) from the drop-down list.
- Click Next .
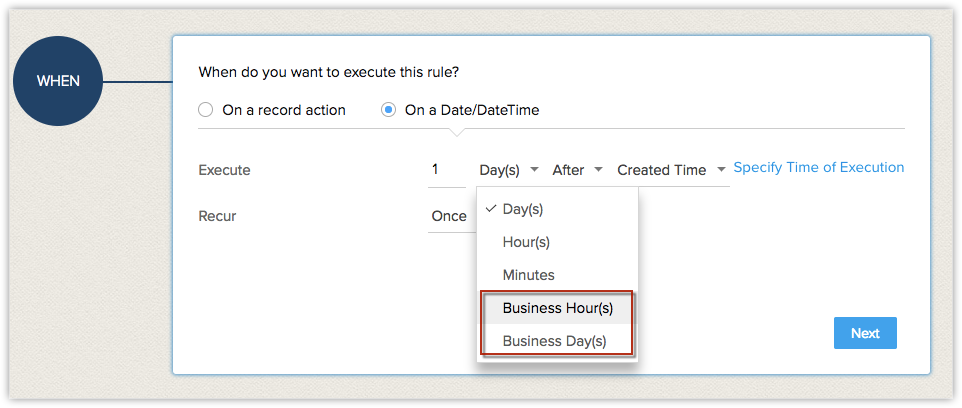
Instant Actions
While creating tasks as an instant action you can choose the due date to skip the non-working days.
To skip non-business days,
- In the Instant Action , select Task .
- In the Assign Task pop up, select Business days from the drop-down list.
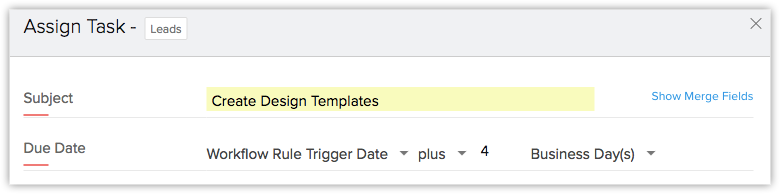
Schedule Actions
Schedule actions can be set to trigger after "n" business days / hours to skip the non-working day of the user.
To skip non-business days,
- Click Scheduled Actions .
- In Execute , enter the number of days.
- Select Business hour(s) / Business day(s) from the drop-down list.
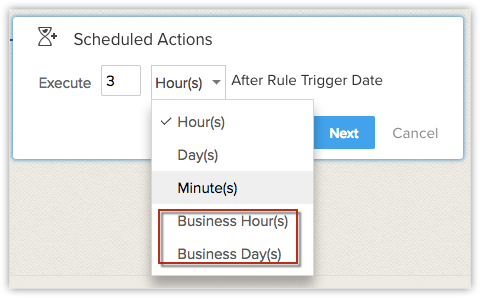
Tasks in Blueprint Transition
While defining a task in blueprint transitions you can skip the non-business day of the user, to ensure that the due date is scheduled when the user is available.
To set task due date,
- In the Blueprint Transitions > click After .
- Select Task , in Due date enter the number of days.
- Select Business days from the drop-down list.
- Click Save .
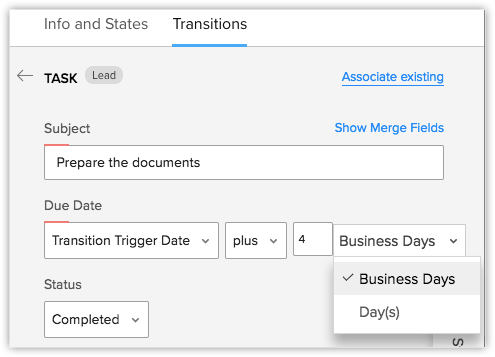
Related Articles
Manage Business Preferences
The Manage Business icon in the top menu bar is your go-to for managing all of your booking preferences. This page covers general settings. To edit business details, Click Manage Business in the top menu bar. Note that under the General tab, Basic ...Manage Staff
Update: Accounts created on or after 17th January 2020 come with industry specific default labels for "staff" and "services". The ability to customize the labels is kept intact. The Manage Business icon in the top menu bar is your go-to for managing ...Manage Resources
The Manage Business icon in the top menu bar is your go-to for managing all of your booking preferences. This page discusses resources. To view a list of all your resources, Click Manage Business in the top panel of Zoho Bookings. Note that ...Manage Workspaces
The Manage Business icon in the top menu bar is your go-to option for managing all of your booking preferences. This page covers workspace preferences. Your first workspace will be created by default. A workspace can be the location of your business ...Set up your business
When you log in to your Zoho Bookings account for the first time, you will arrive at the business setup page. The setup page will guide you through three steps in order to configure your work preferences. You can change these settings at any time ...