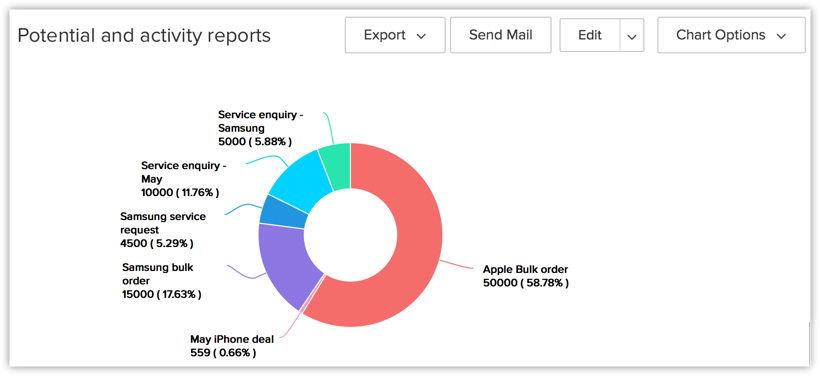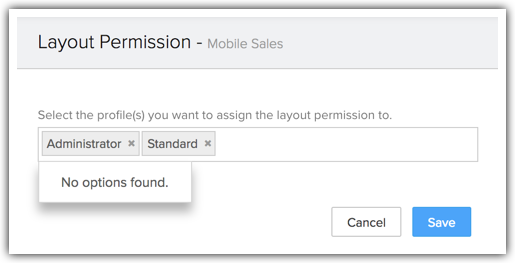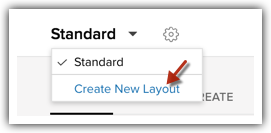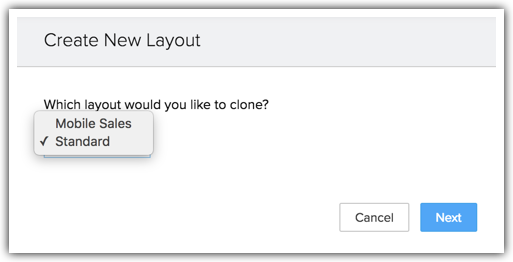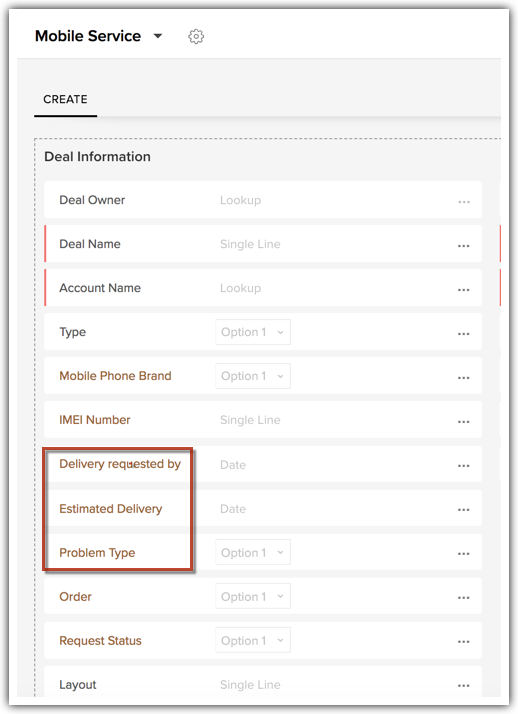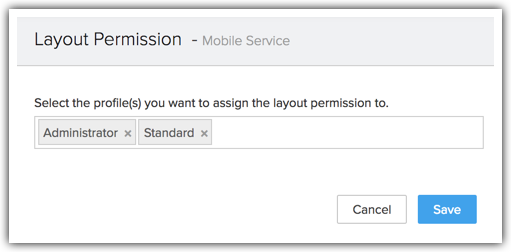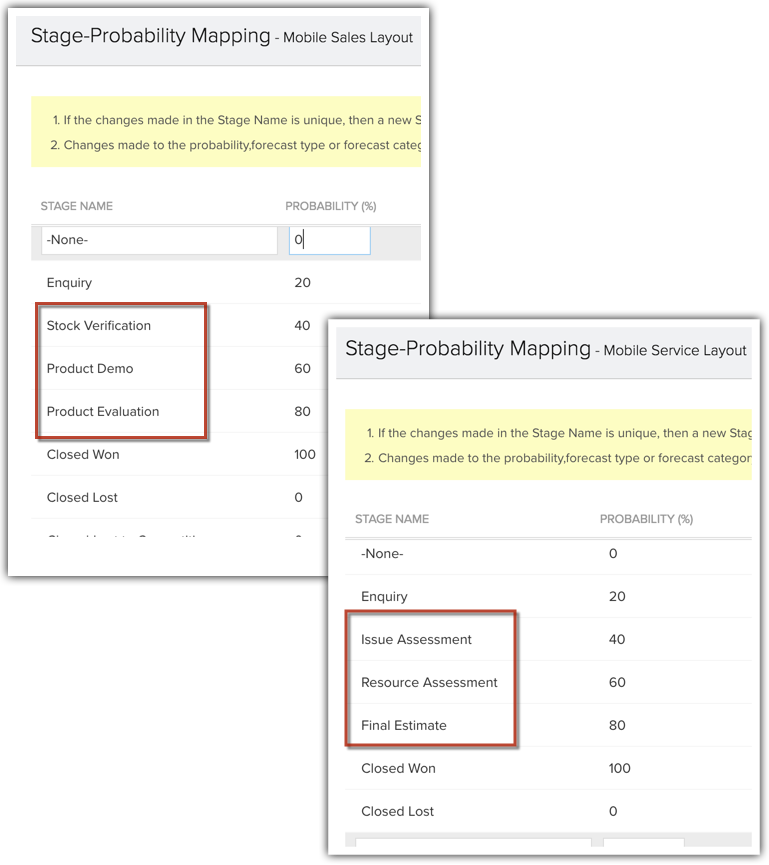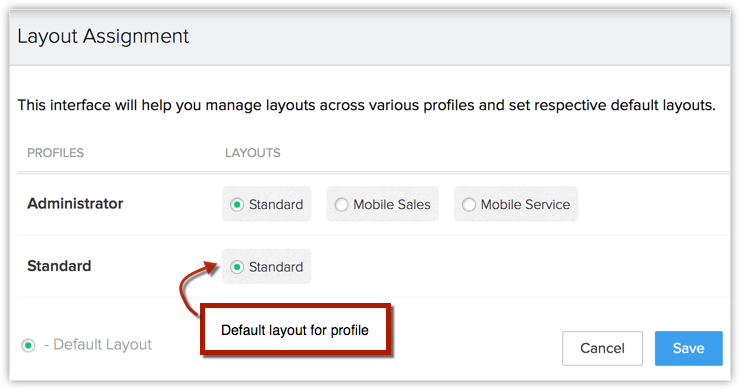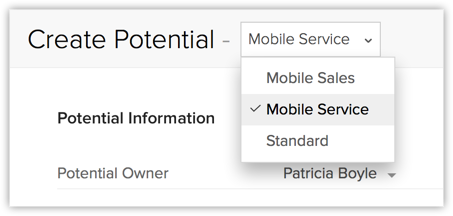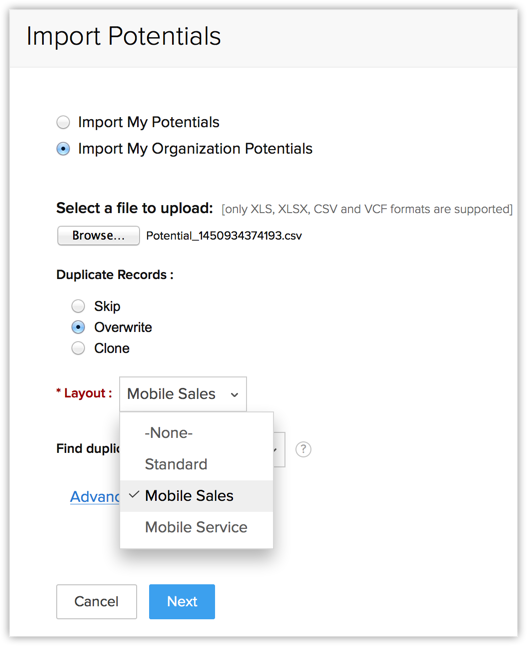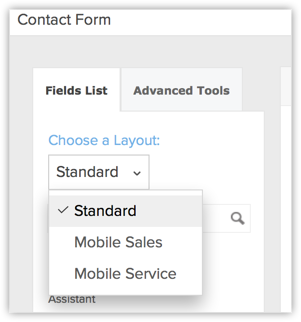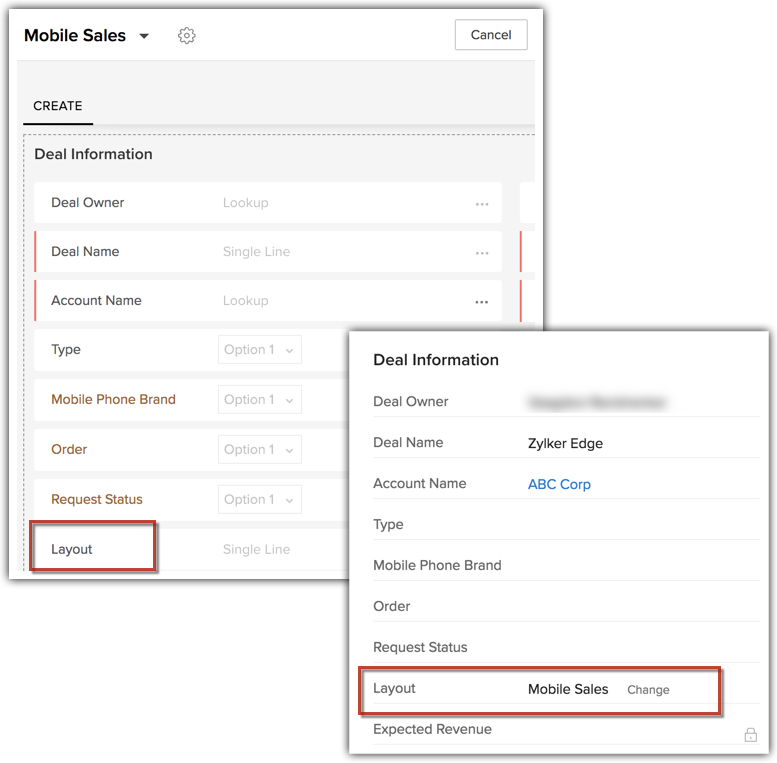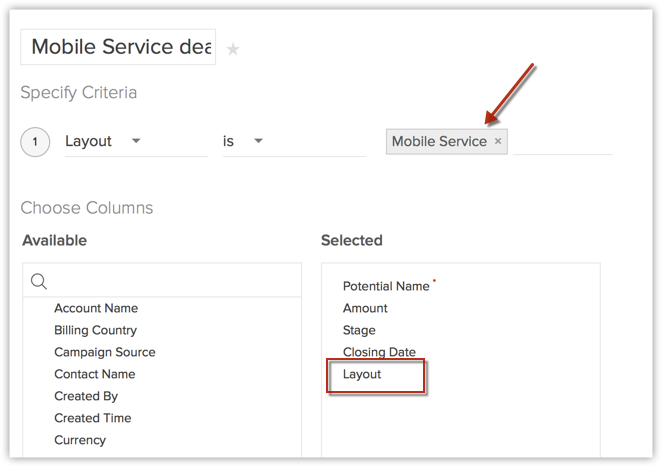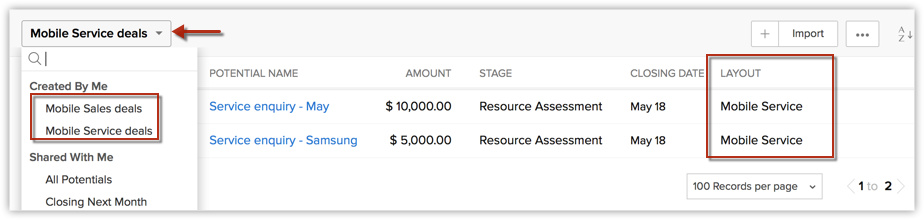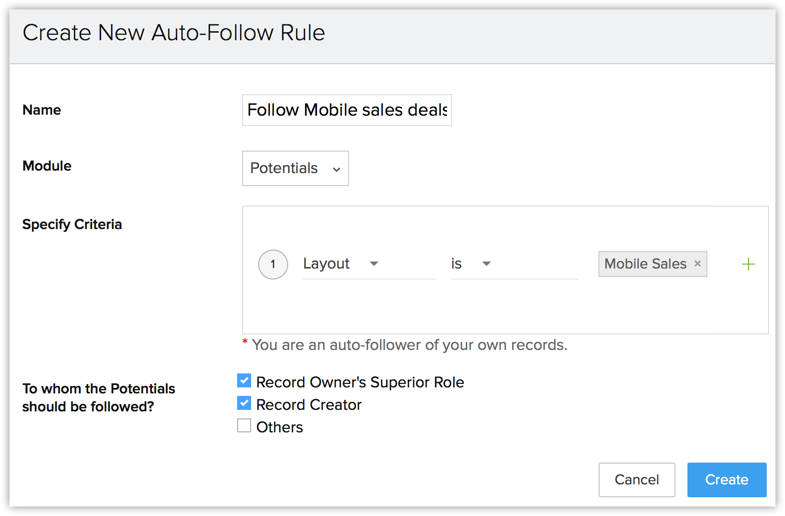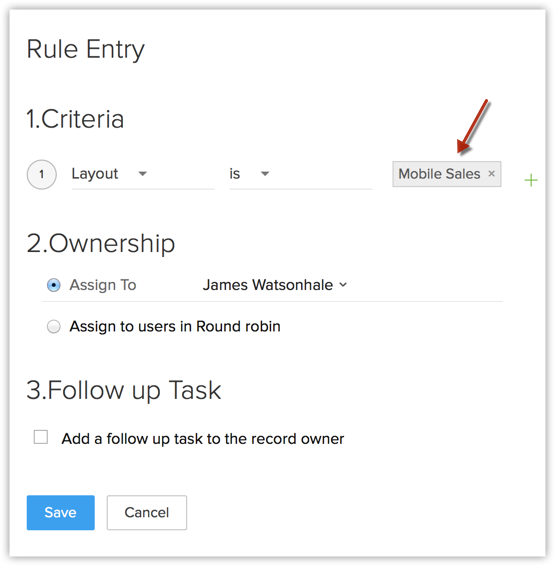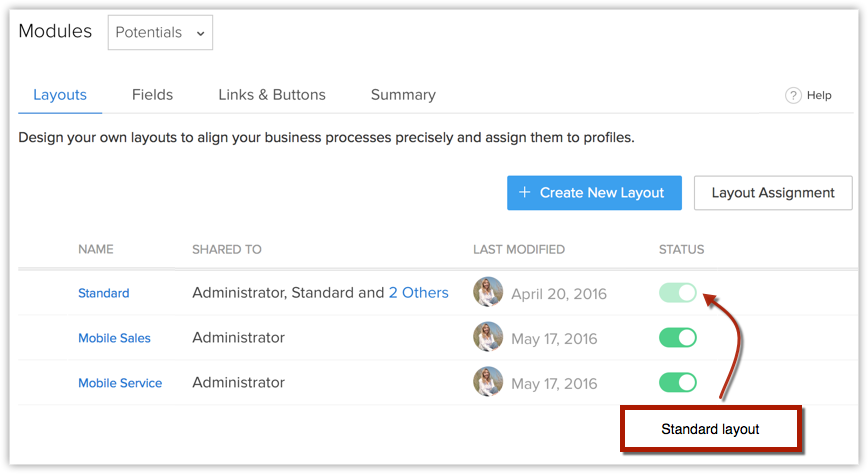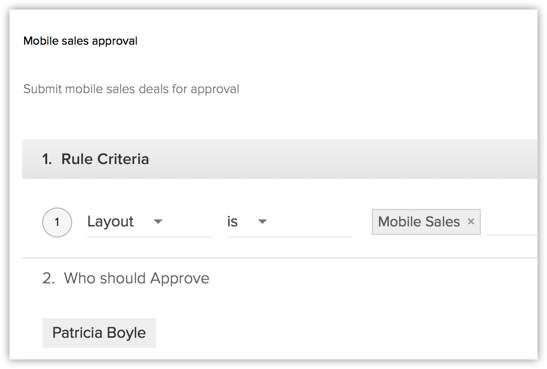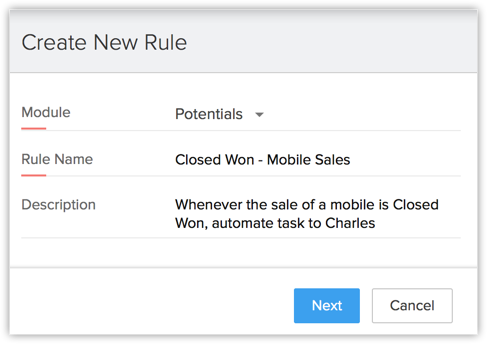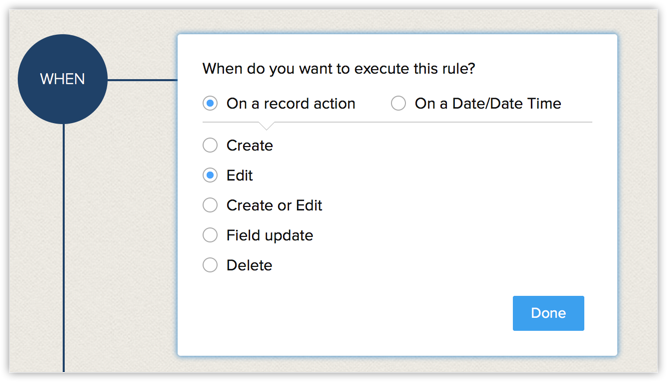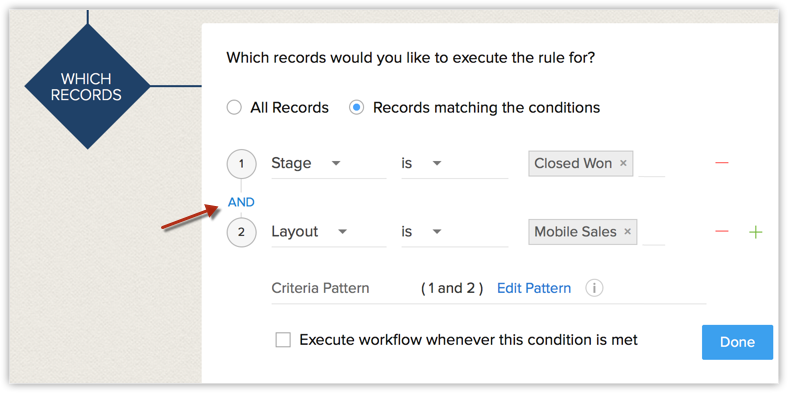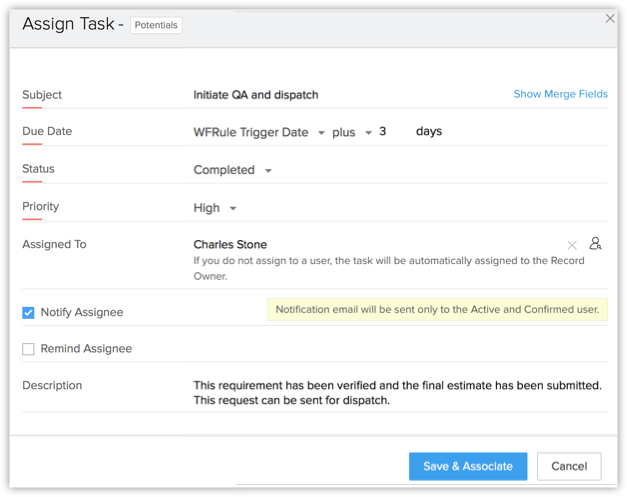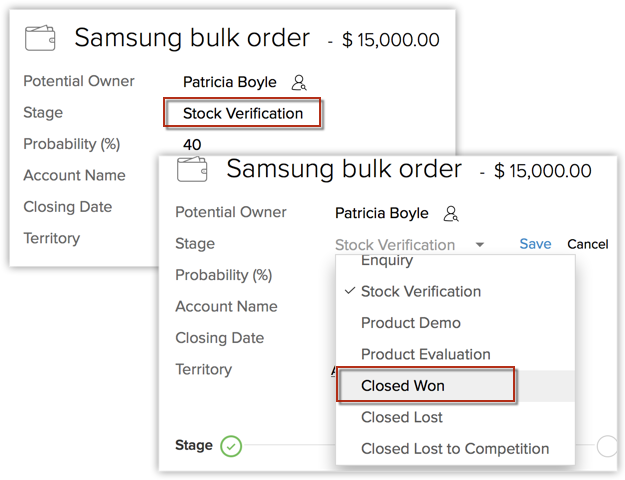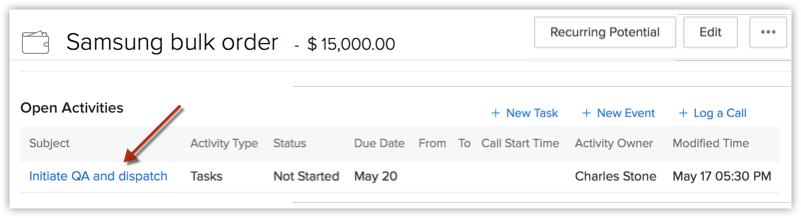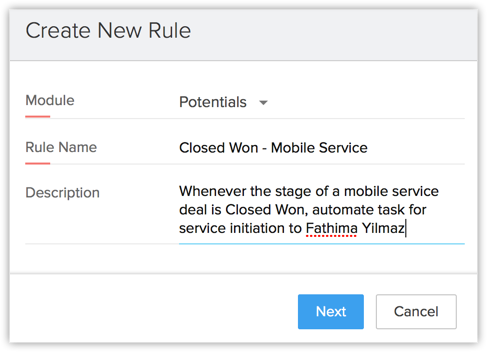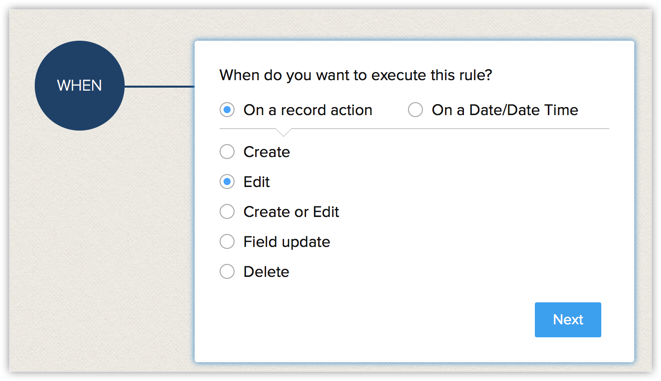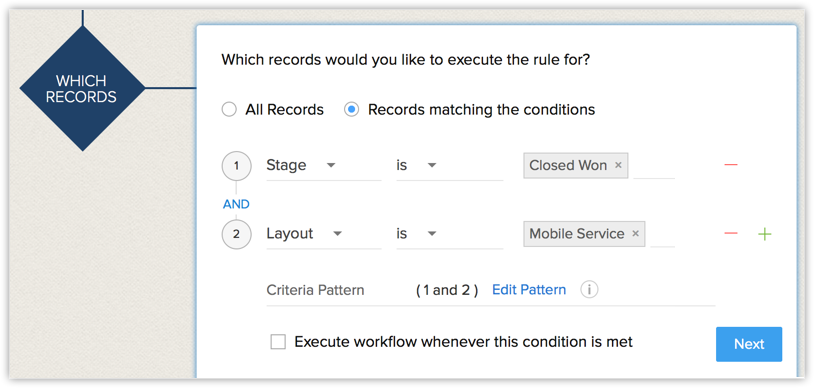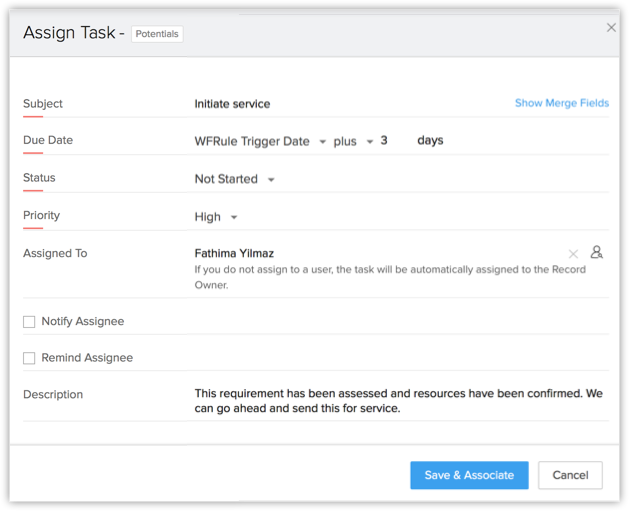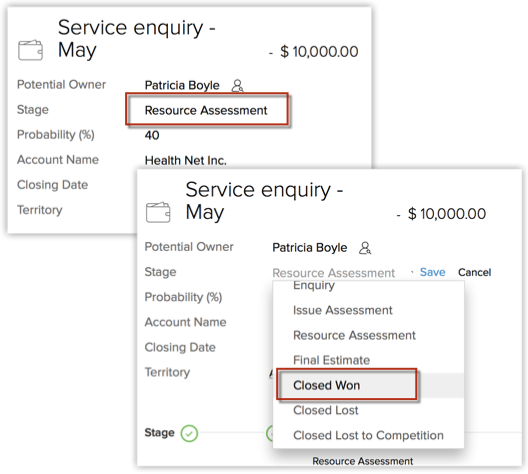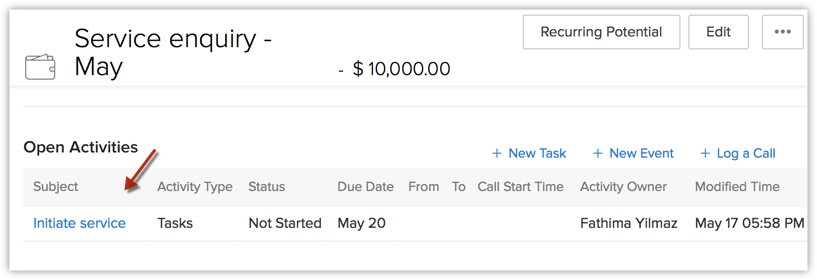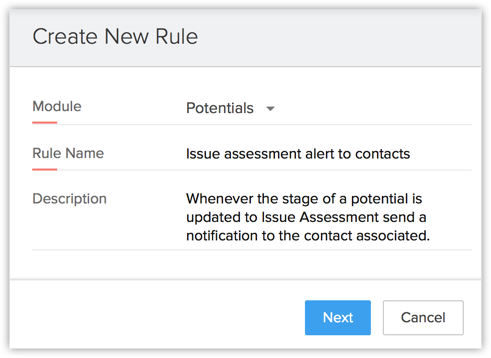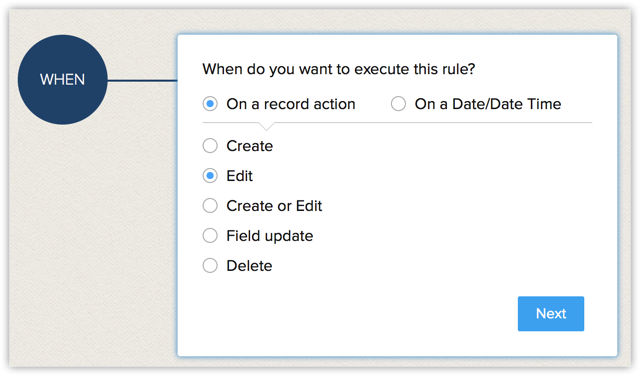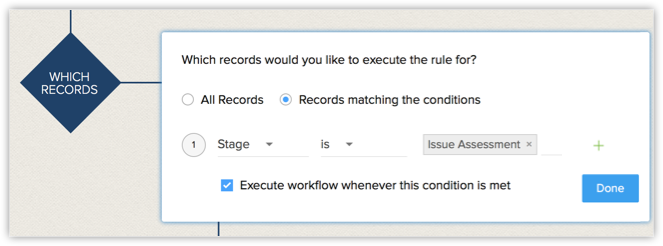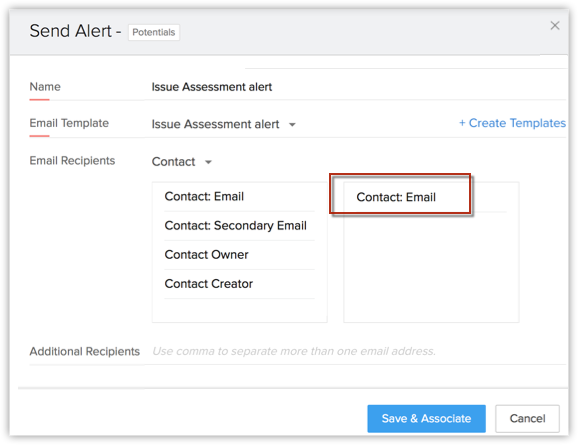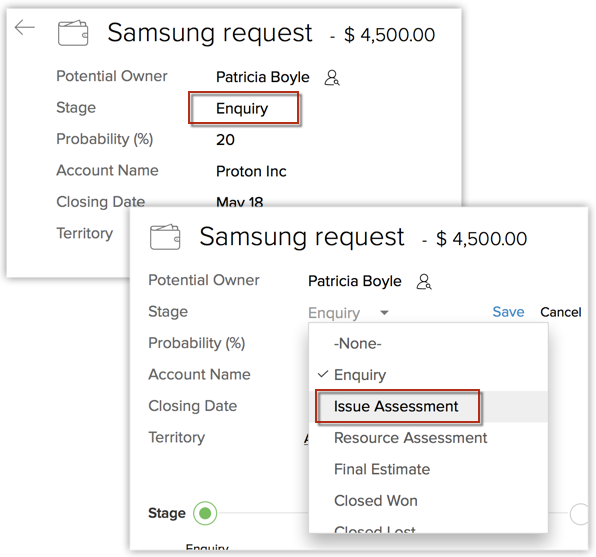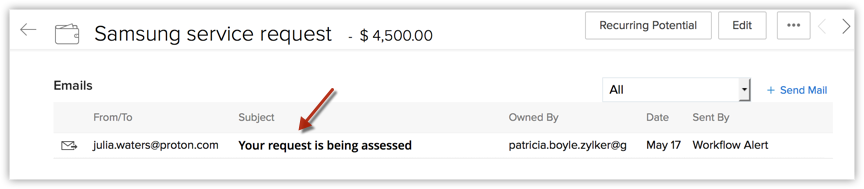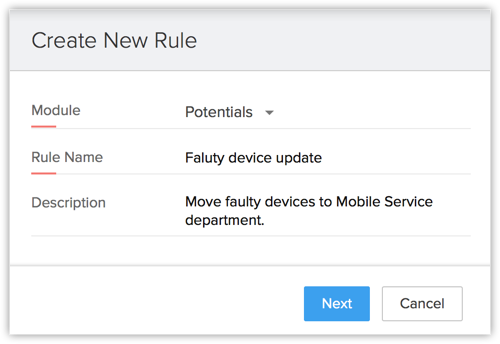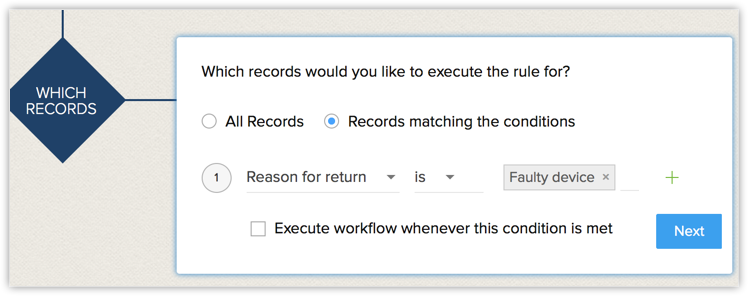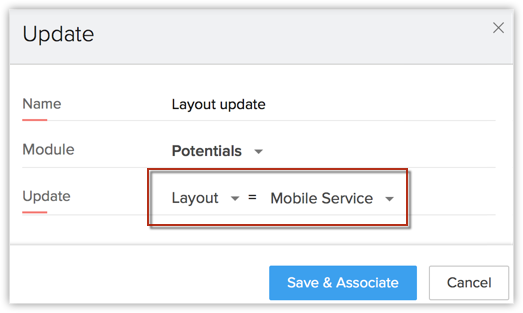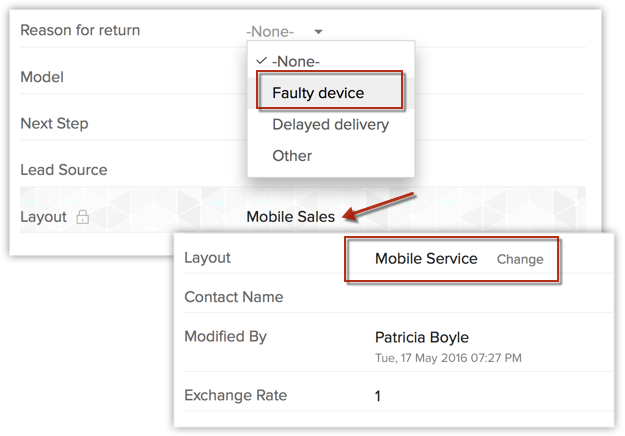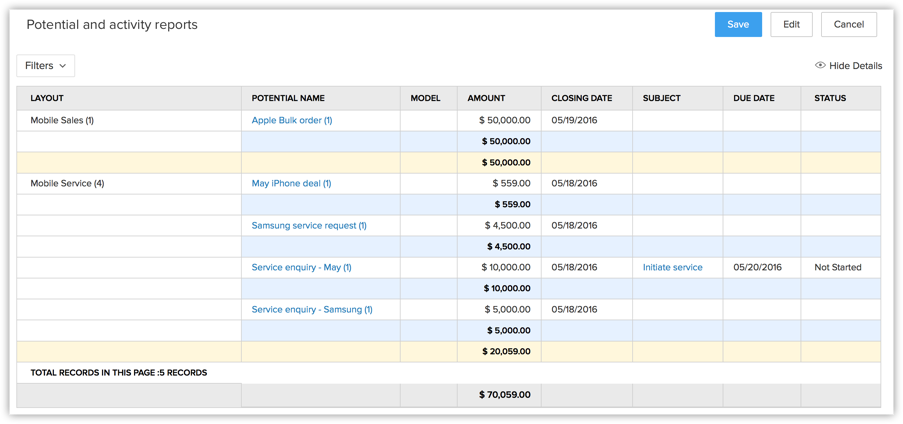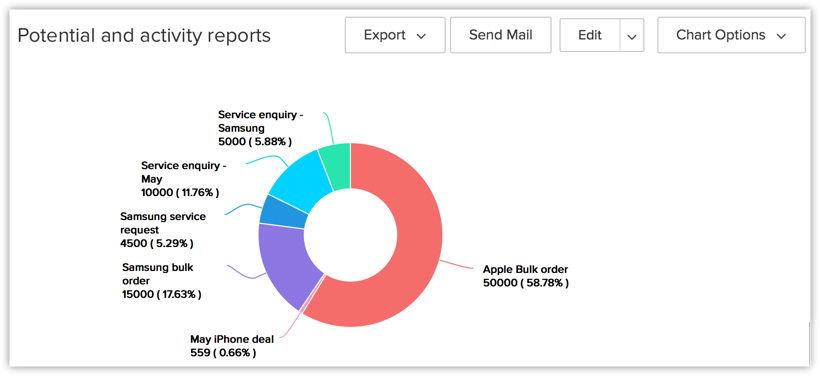Understand the layout field
When you create a new layout for a module, a system-generated field called Layout
gets created along with other fields automatically. The Layout field
carries the layout name through which the record is generated in the
layout.
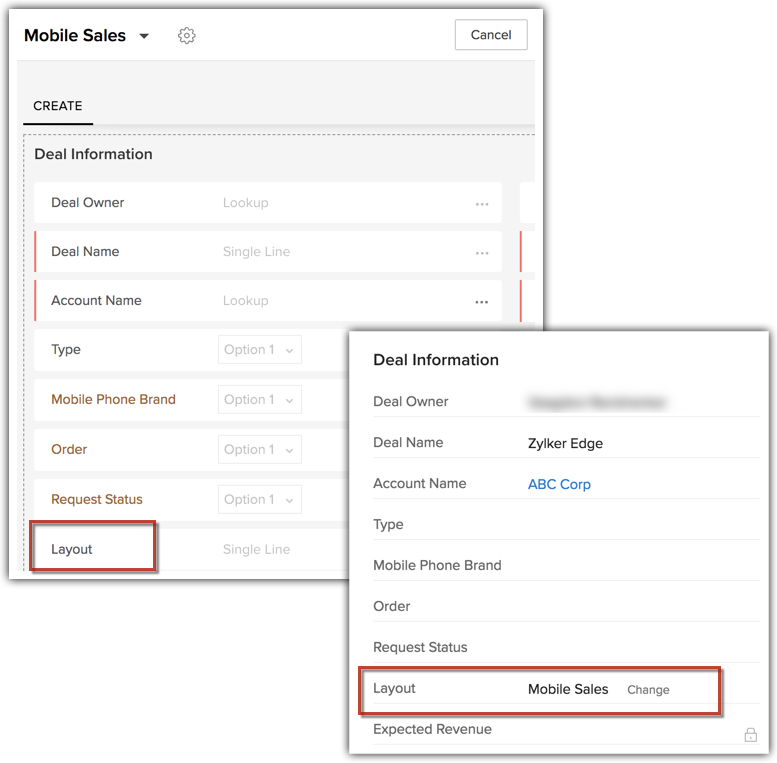
Since
the Layout field is another CRM field, you can use this field in
various CRM functions such as creating custom views, automation of
record assignment, approval process and auto-follow rules.
Creating custom views
You can create custom views based on the layout. For example, a custom view called Mobile Service deals will enable a user to easily see all records that belong to the Mobile Service layout.
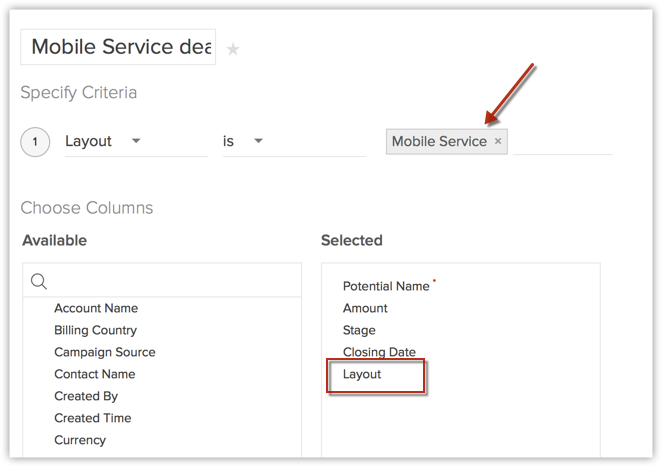
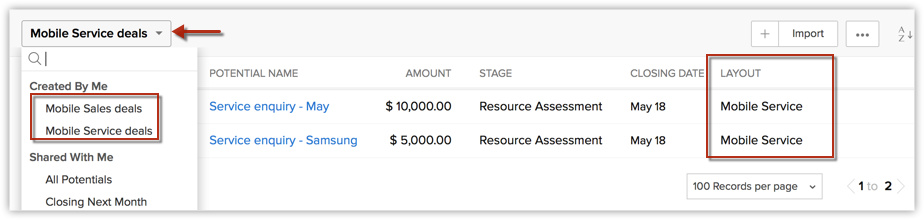
Auto-follow rules
You
can choose to auto-follow your peers’ records that belong to particular
layout. This way, you will be notified of any changes made to the
record via Feeds in Zoho CRM.
Lead assignment rules
You
can automate assignment of leads/contacts/cases to CRM users based on
the layout that they belong to. For example, you can create a rule that
says all leads that belong to the Mobile Sales layout should be assigned to a particular sales rep.
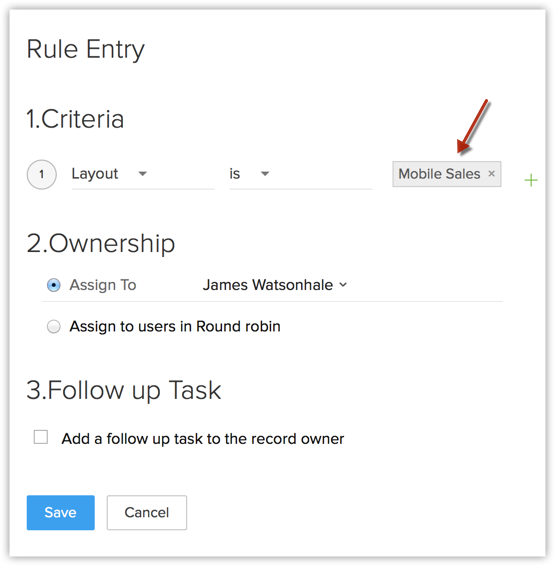
This
way, leads that come in via webforms and other third-party integrations
such as Google Ads will be automatically assigned to the user mentioned
in the assignment rule. When an assignment rule is not mentioned, the
record will be automatically assigned to the Standard layout for the
module. 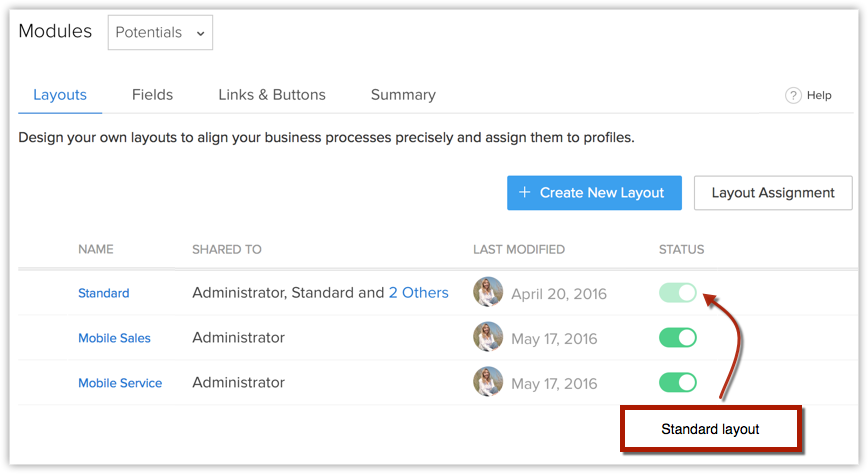
Approval process automation
You can also automate the submission of records from a particular layout for approval by managers.
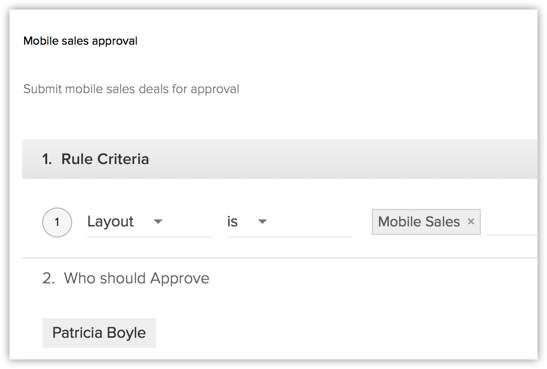
Setting up workflow rules
Zylker Mobiles requires several processes to be automated for the Deals modules. Following are some of them.
- Whenever
the stage of a deal in the Mobile Sale layout is Closed Won, assign a
task called “Initiate QA and Dispatch” to Charles Stone.
- Whenever
the stage of a deal in the Mobile Service layout is Closed Won, assign a
task called “Initiate Service” to Fathima Yilmaz.
- Whenever
the Stage of a deal is updated to Issue Assessment, send an alert to
the associated contact - “Your request is being assessed”.
- Whenever
the field “Reason for return” in the Mobile Sales layout is updated to
Faulty device, automatically move the record from Mobile Sales to the
Mobile Service layout.
If
you look at these processes, most of them are dependent on the layout.
Let us see how to create workflow rules in each of these cases.
Case 1
Whenever the stage of a deal in the Mobile Sale layout is Closed Won, assign a task called “Initiate QA and Dispatch” to Charles Stone.
Create a new workflow rule for the Deals module.
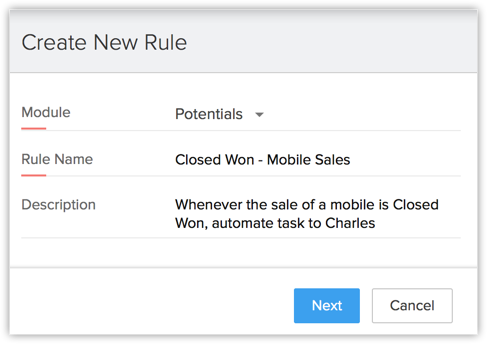
Choose to execute on a record action . Select the Rule Trigger as Edit.
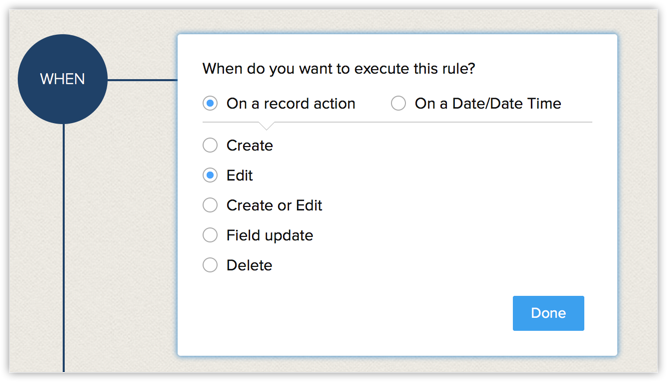
Set the Rule Criteria as the following:
Stage is Closed Won
AND
- Layout is Mobile Sales
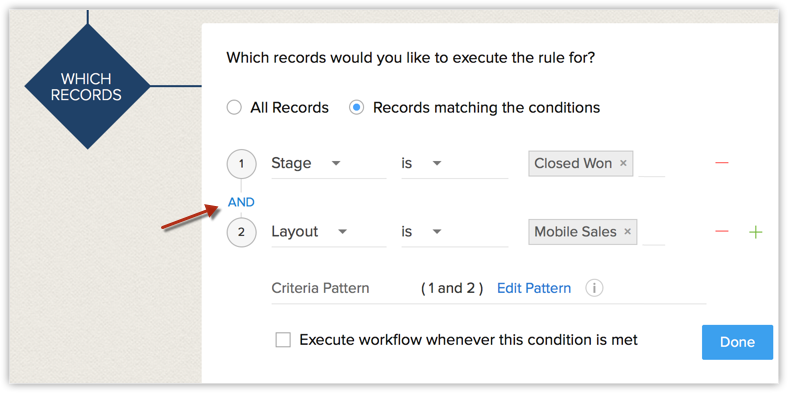
This
way, only when both the criteria are met, the workflow rule will be
executed. This ensures that the task is created only when a deal from
the Mobile Sales layout is updated to Closed Won.
Assign a task – Initiate QA and dispatch – to the respective sales rep – in this case, Charles Stone.
Now,
whenever Zylker Motors wins a mobile sale deal, a task will be
automatically assigned to Charles Stone for him to initiate dispatch. 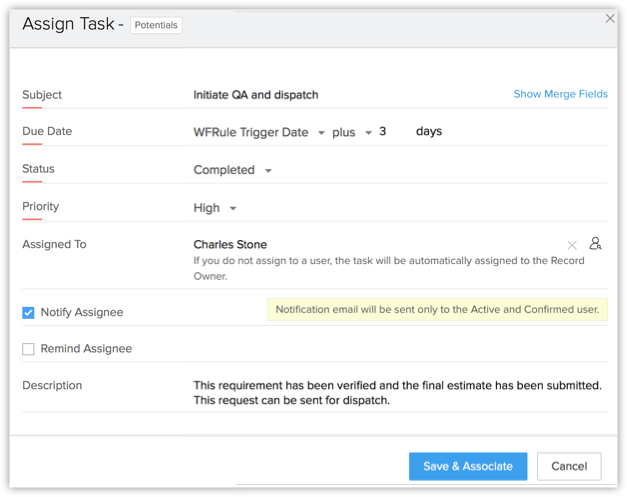
Result of the rule
The stage of a deal called Big Deal – April , from the Mobile Sales Layout has been updated to Closed Won . 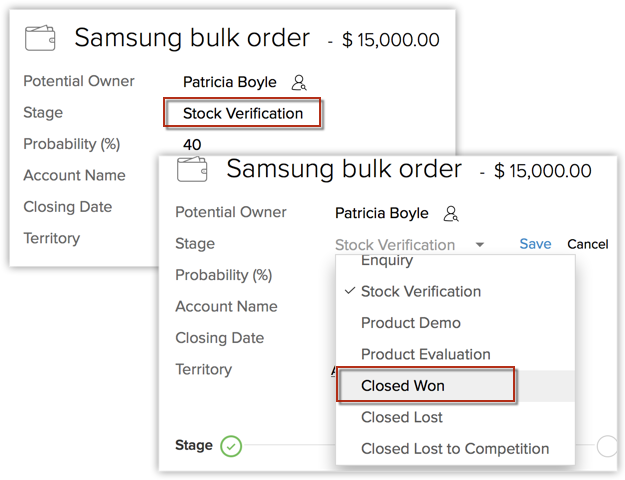
The task Initiate QA and dispatch is now automatically assigned to Charles Stone.
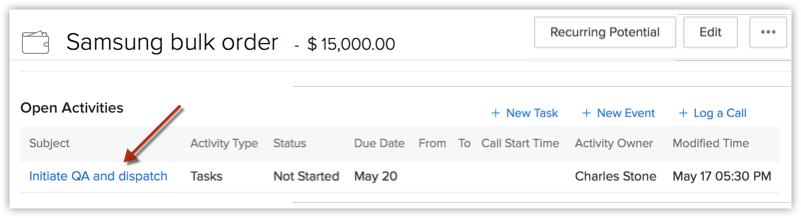
Similarly let us look at how the workflow processes for the rest of the cases are configured.
Case 2
Whenever the stage of a deal in the Mobile Service layout is Closed Won, assign a task called “Initiate Service” to Fathima Yilmaz.
This
is similar to the previous case. The only difference is that in the
Rule Criteria, in stead of Layout is Mobile Sales, you will mention that
Layout is Mobile Service and then create a task for Fathima Yilmaz.
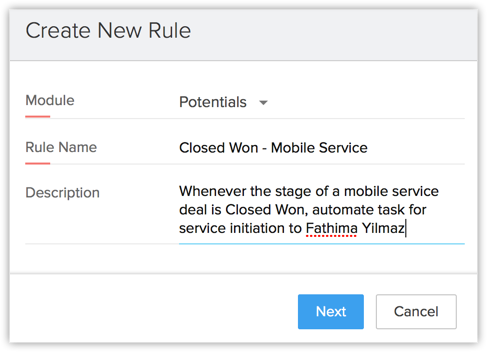
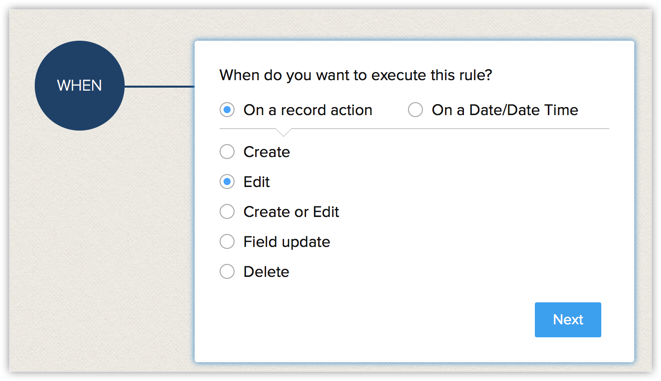
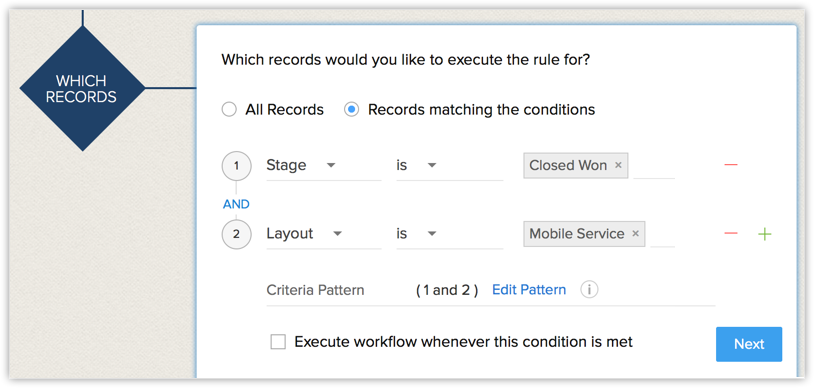
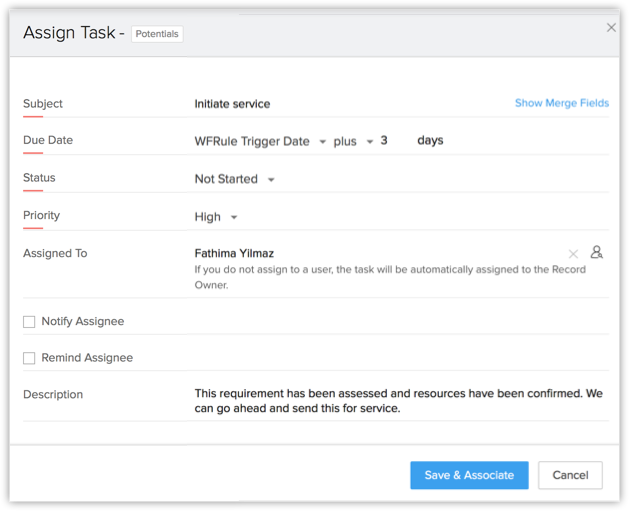
This
way, whenever Zylker Motors wins a mobile service deal, a task will be
automatically assigned to Fathima Yilmaz for her to initiate service.
Result of the rule
The stage of a deal called Service- large scale , from the Mobile Service Layout has been updated to Closed Won . The task Initiate Service is now automatically assigned to Fathima Yilmaz.
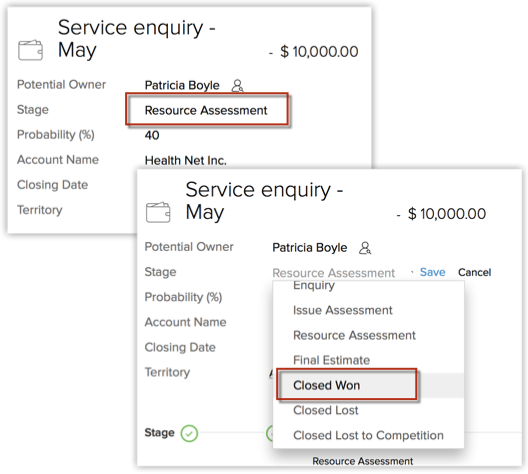
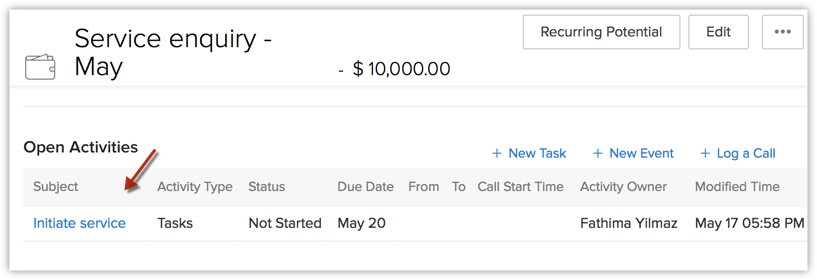
Case 3
Whenever the Stage of a deal is updated to Issue Assessment , send an alert to the associated contact - “Your request is being assessed”.
In this case, it is not
required for you to mention the Layout type in the rule criteria, as
this stage occurs only in the Mobile Service layout in our example.
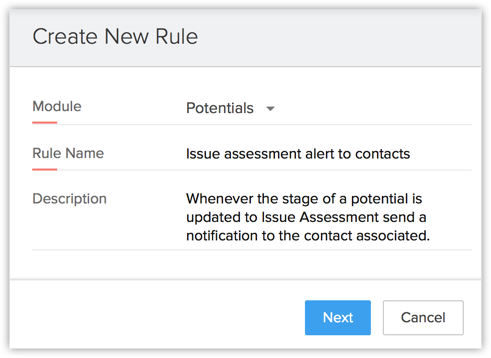
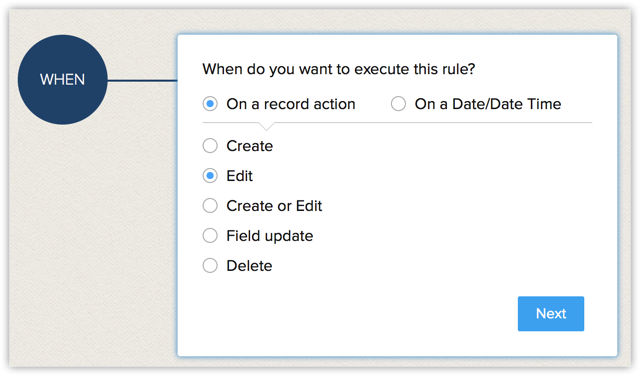
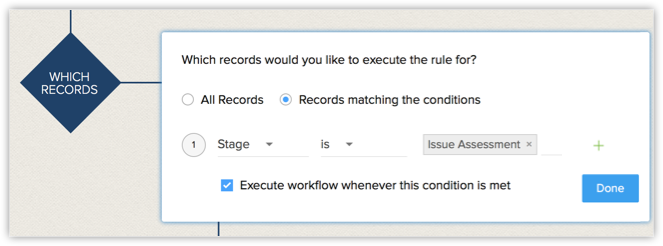
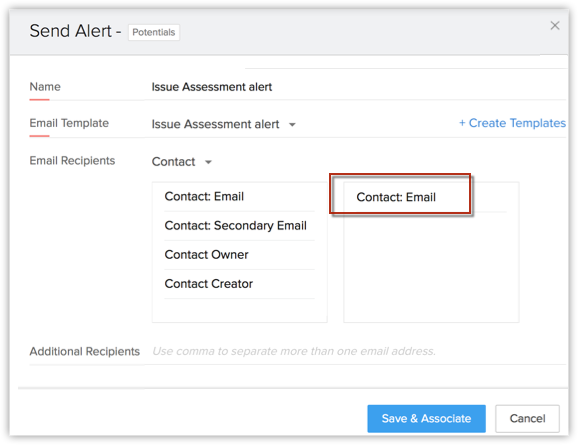
Result of the rule
The stage of a deal called April service enquiry , associated to contact, David Smith, from the Mobile Service Layout has been updated to Issue Assessment . The email “ Your request is being assessed” is now automatically sent to David.
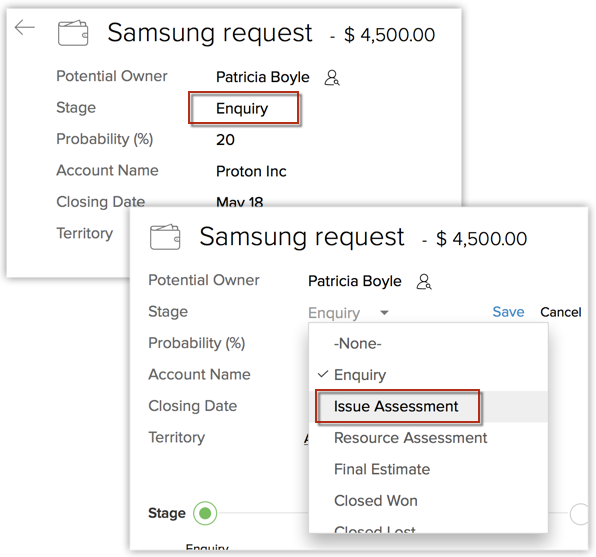
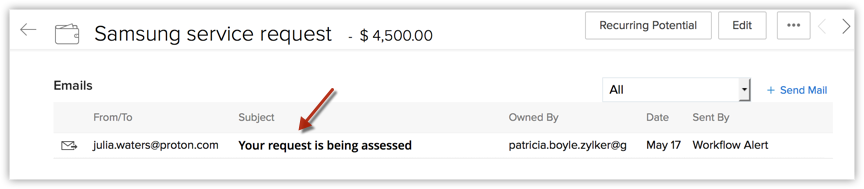
Case 4
A
very powerful feature of layouts is that you can automate the shift of a
record from one layout to another by writing a simple workflow rule for
field update. Let us look at this case with an example.
Customers
may sometimes return mobile phones they purchased for many reasons. In
most cases, the reason for return is that their device was faulty. So in
Zylker Mobiles, they decide to automatically move the return of faulty
devices from the Mobile sales layout to their Mobile service section.
Let’s
say there is a field called “Reason for Return” in the Mobile Sales
layout. If this field is updated to “Faulty device”, the layout should
be updated to Mobile Service.
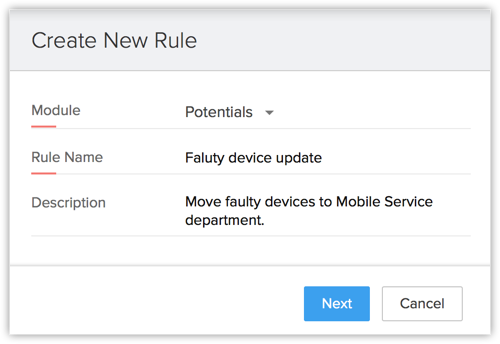
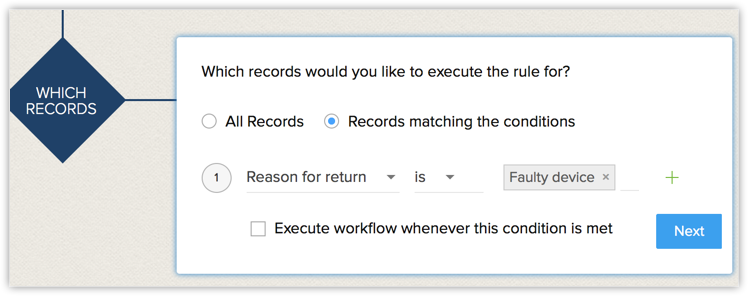
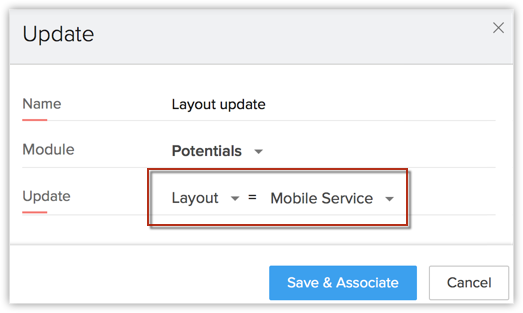
Result of the rule
Now when the Reason for Return field is updated to Faulty device , the record is automatically moved to the Mobile Service layout. 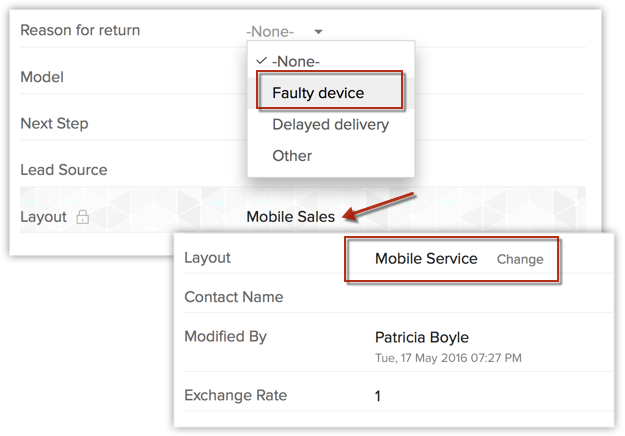
Create reports based on multiple layouts
You
can also create reports and dashboards for a module based on the
different layouts created for the module. For example, the Zylker
Mobiles team would like to know the sum of deals in the Mobile Services
layout as against that of the Mobile Sales layout.
Here is a Summary report of deals grouped based on the Layout and the corresponding activity information.
Here is the report:
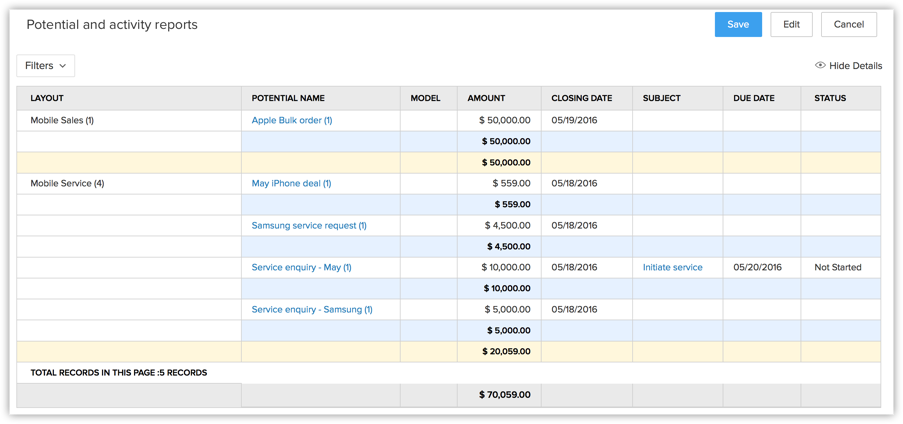
From the report, you can also create a dashboard for the same information.