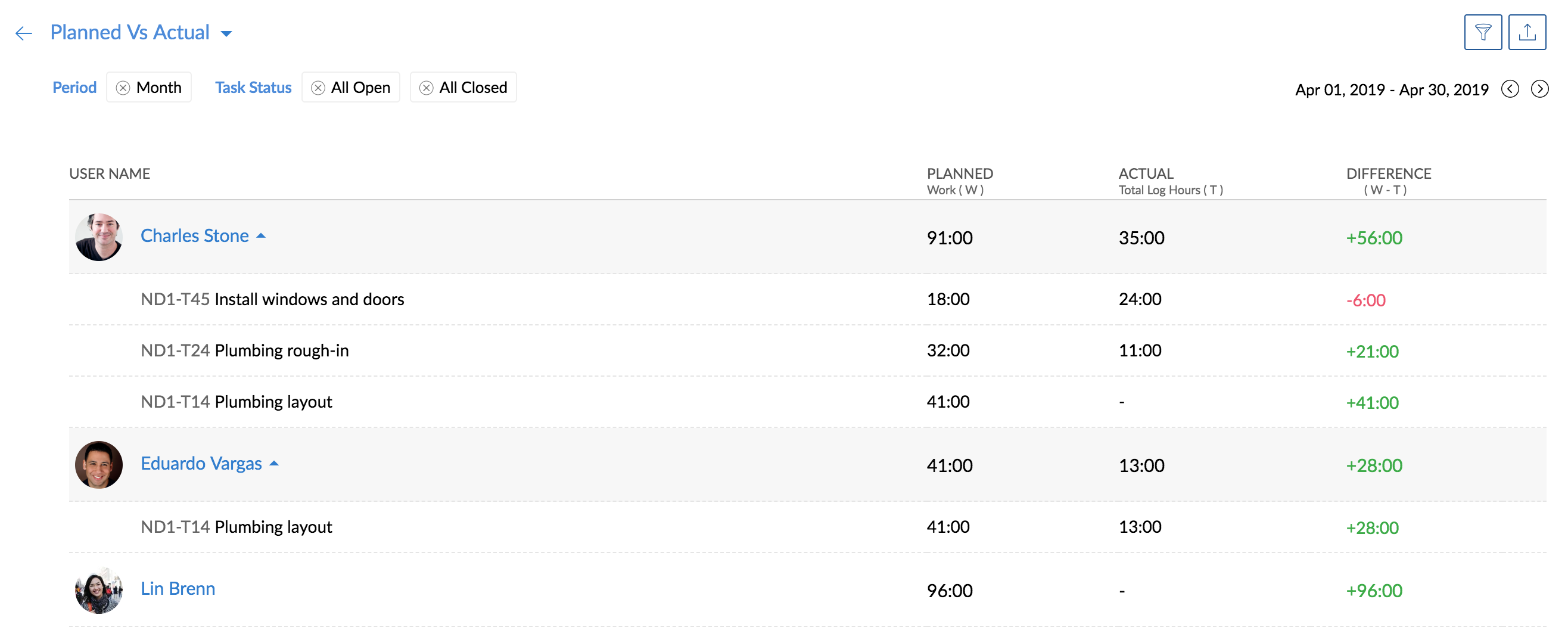Planned vs Actual is a feature that indicates the work progress of the user based on the difference in their planned and actual hours. You can view both the total planned hours of a user and the actual hours spent by the user in a project. The difference between the planned and actual hours indicates the progress of the project user. Planned hours is calculated based on the work hours allocated for the task assigned to the user and actual hours spent is calculated based on the user's timesheets and timers.

- Global Planned vs Actual Report is available in user based Enterprise plan.
- Project Planned vs Actual Report is available in Premium and Enterprise plans.
Global Planned vs. Actual Report
View planned vs actual hours report of all users across all projects.
- Navigate to Home > Global Reports and click Planned Vs Actual.
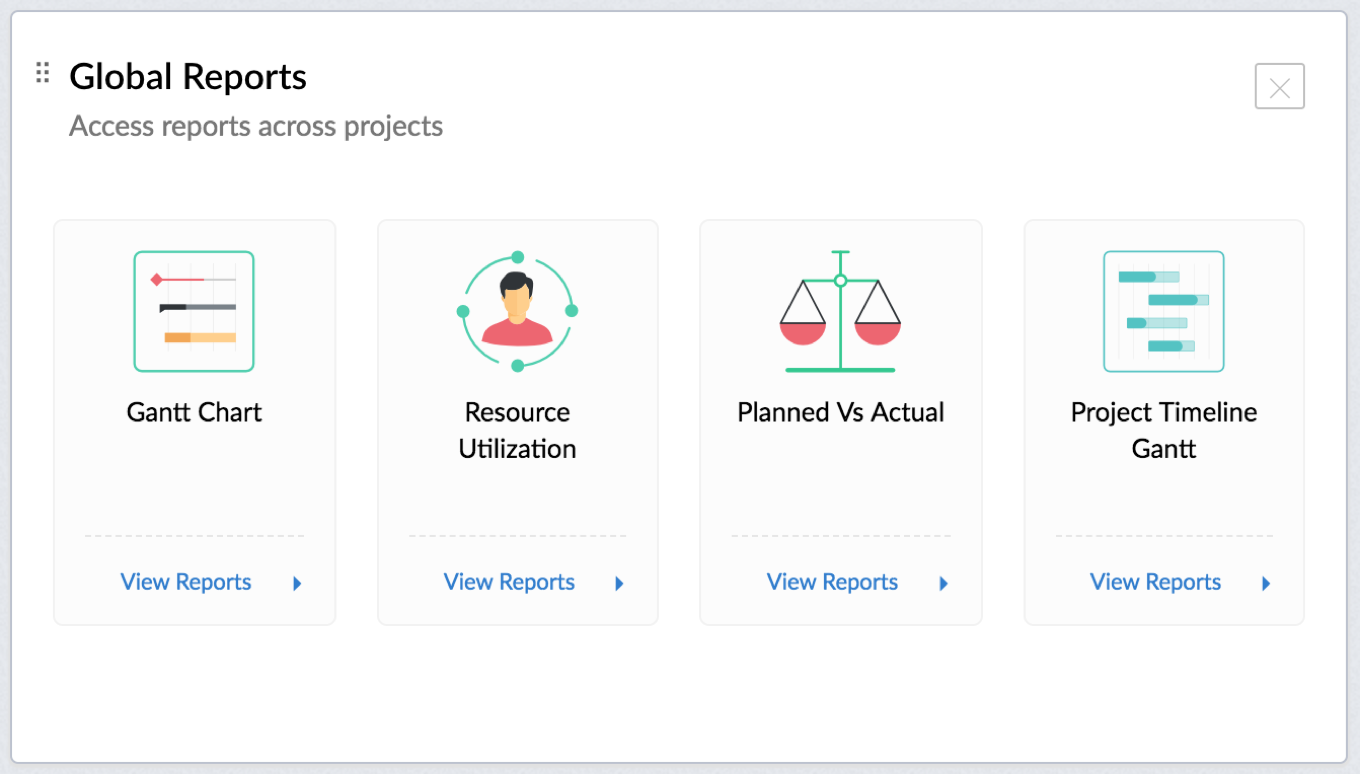
- View the planned vs actual report for users by the week.
- You can change it to month view using the filter option. You can also filter the report by project groups, project name, users, and task status.
- You can change it to month view using the filter option. You can also filter the report by project groups, project name, users, and task status.
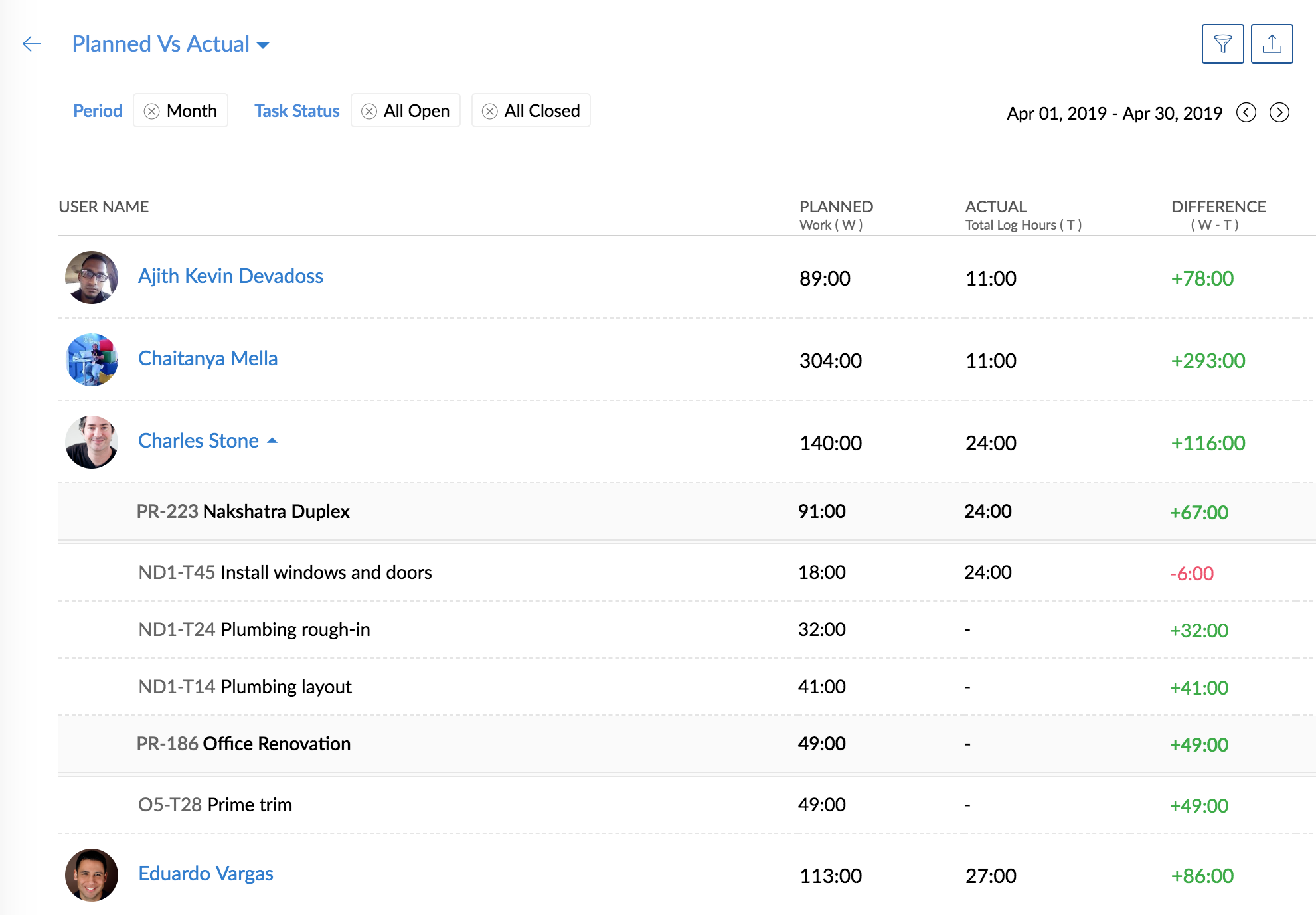
- Click on a user to view hours logged for individual tasks.
- The difference between the planned and actual hours is prefixed with a plus (+), if the planned hour is more than the actual hour.
- The difference between the planned and actual hours is prefixed with a minus (-), if the planned hour is less than the actual hour.
- The difference between the planned and actual hours is prefixed with a plus (+), if the planned hour is more than the actual hour.
- Click on a task to view its details.
- Export the current view to an xls if needed.
Project Planned vs. Actual Report
- Click Projects in the top band and navigate to your project.
- Click Reports in the left panel.
- Click the Planned vs Actual section in the main panel.
- You can view the planned vs. actual hours for the project users and their respective tasks in the selected project. Click on the project user to expand and view the individual tasks.
- The difference between the planned and actual hours is prefixed with a plus (+), if the planned hour is more than the actual hour.
- The difference between the planned and actual hours is prefixed with a minus (-), if the planned hour is less than the actual hour.
- You can change it to month view using the filter option. You can also filter the report by user and task status.
- The difference between the planned and actual hours is prefixed with a plus (+), if the planned hour is more than the actual hour.